AutoCAD Block Collector
Use this module to import AutoCAD blocks into Blocks Explorer .Net libraries.
The Blocks Explorer .Net provides an intuitive wizard to accomplish block collection from different sources
Select Source
This screen provides three methods you can choose to import blocks into Blocks Explorer .Net:

1. Current Drawing
When the Next button is clicked, Block Collector analyses currently open drawing and, if any blocks are found, will switch to Select Destination screen.
2. Folder Structure
Click the Next button to select the source folder.
Block Collector will pre-process the selected folder with all subfolders and .dwg files. If any .dwg files are found, it will switch to Select Destination screen.
3. .Dwg Files
Click the Next button to select block files from the desired folder.
To select multiple files: click on a first file and then use Shift + Click on the last file. To deselect a file, Ctrl + Click on it.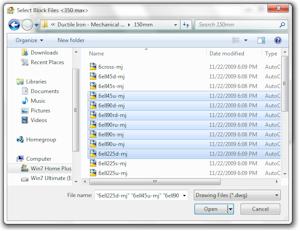
Select Destination
This screen allows users to select a library folder for collected blocks:
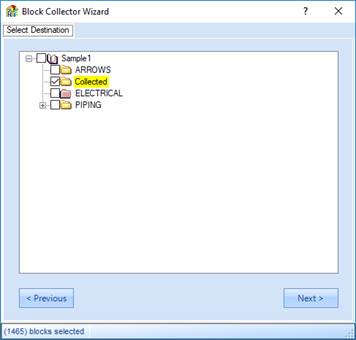
Common Settings
This screen allows users to configure common insert parameters for collected blocks:
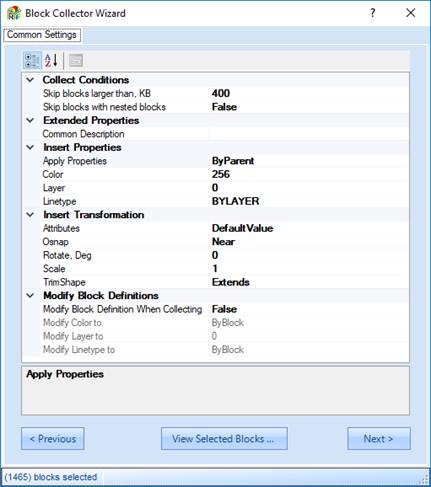
When finished, click the Next button and Block Collector will analyze the selected blocks and will display their status.
When collection source is current drawing you can view all blocks avalable for collection by clicking View Selected Blocks ... button.
Collect Selected Blocks
This screen will show the status of any selected blocks and, if any of the selected blocks are ready for collection, it will activate the  button. You can de-select blocks from a collection by unchecking the check boxes next to their names.
button. You can de-select blocks from a collection by unchecking the check boxes next to their names.
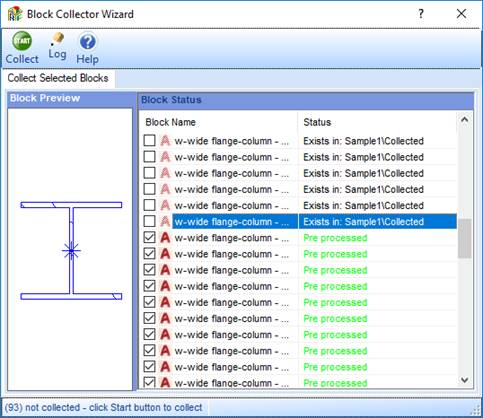
Click the start button to start a block collection.
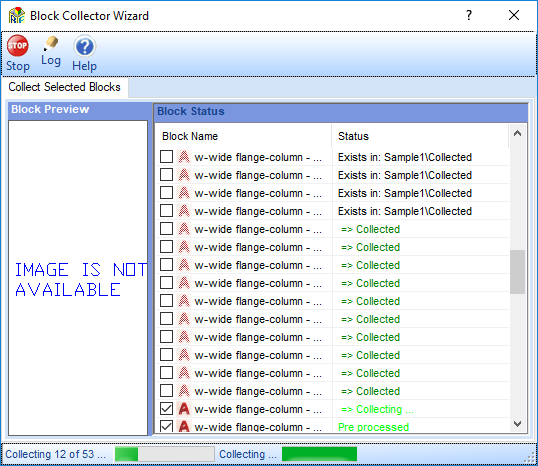
When collecting the folder structure, Block Collector will diplay the selected folder with all its children on the left: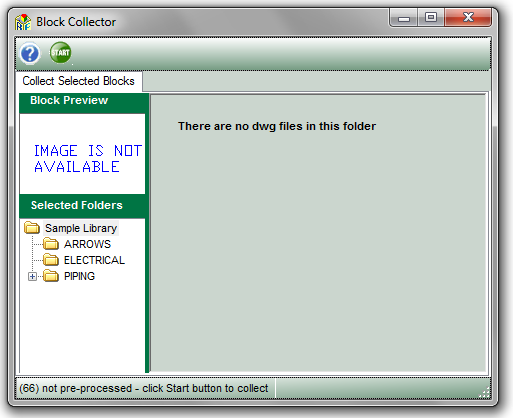
Click on a folder in the Selected Folders pane to start a block collection.
If you want Block Collector to include all folders, click on the top folder.
If the top folder doesn’t contain any blocks, click on the  button to start a collection of subsequent folders.
button to start a collection of subsequent folders.
Otherwise, click on any folder to begin the collection process.
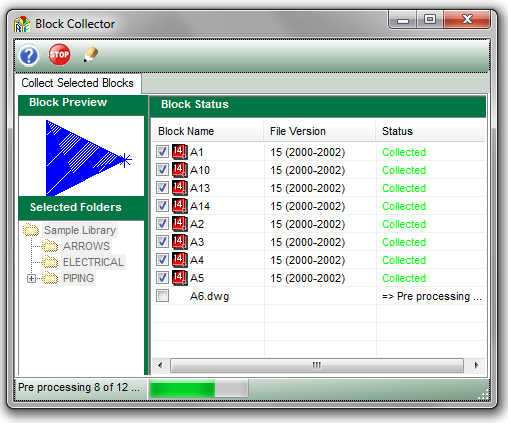
You can interrupt the collection process at any time by clicking the  button.
button.
To finish collecting the selected folder, click the folder again.
To resume collecting the whole tree, select the top node (in our example Sample Library) and click the  button.
button.
When you have unfinished collection session you may chose to continue it from the place you’ve stopped net time you start Block Collector.
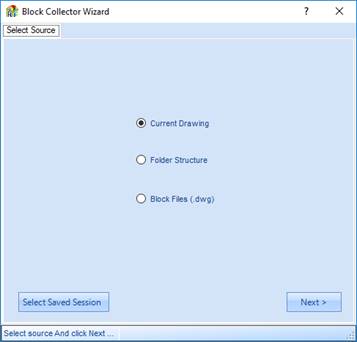
Click Select Saved Session button and check session to continue
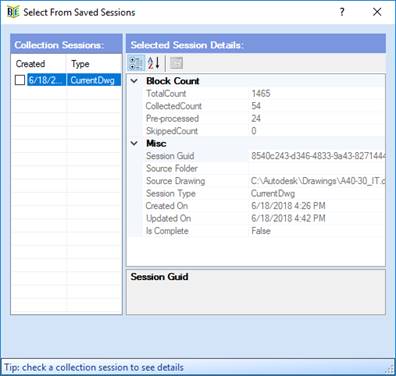
Or click Delete Selected button to delete saved sessions temporaty files.
